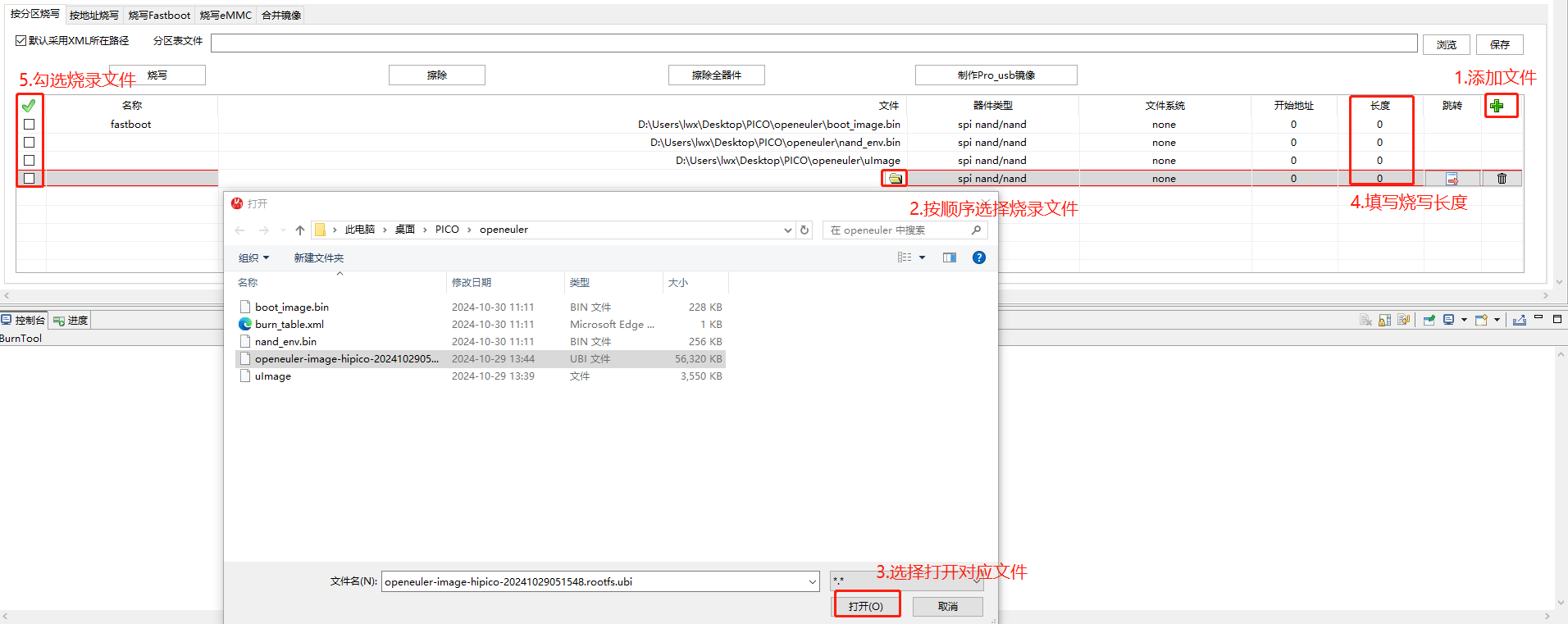HiPico镜像烧录¶
HiPico使用ToolPlatform工具烧录HiPico开发板。
1.准备工作¶
烧录工具¶
解压ToolPlatform-CAM-5.6.58-win32-x86_64.zip之后,双击目录中ToolPlatform.exe即可使用。
镜像包内容¶
烧录镜像前需要准备好镜像包,包括以下文件:
burn_table.xml:烧录分区表
boot_image.bin:u-boot镜像
nand_env.bin:u-boot环境变量
uImage:Linux内核镜像
openeuler-image-hipico-*.rootfs.ubi:根文件系统镜像
硬件连接¶
若选择网络烧录,需连接网口和底板(即PB板)USB,网线可直接连接PC或与PC同网段路由/交换机;底板USB连接PC端。
若选择USB烧录,必须连接主板(即PICO板)USB至PC端,可以不接底板(PB板)。

网络连接示意如下。
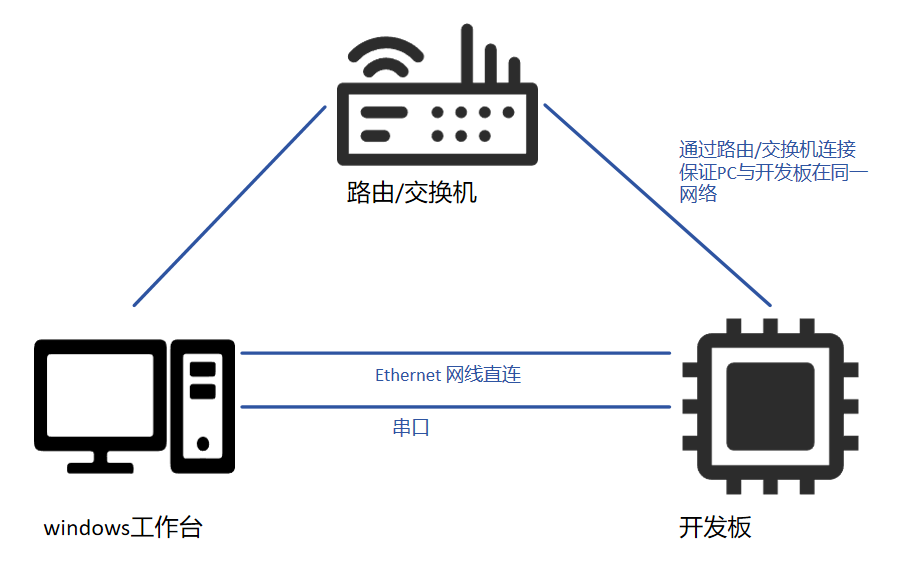
2.网络烧录¶
打开烧录工具,第一次打开时会提示选择芯片,选择Hi3516CV610。
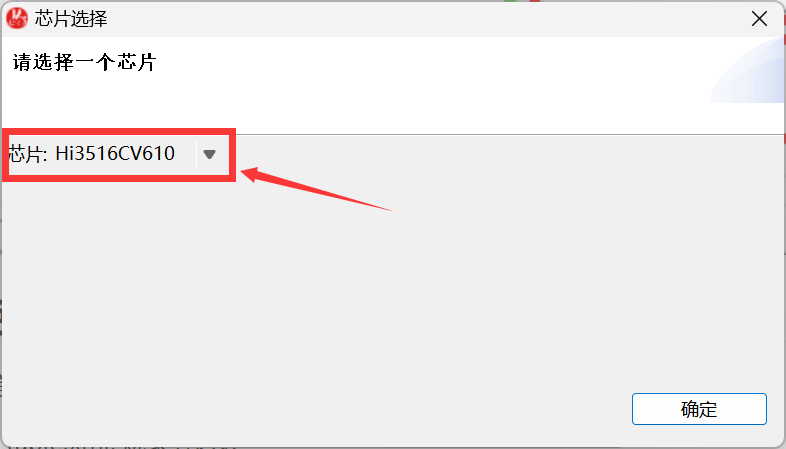
点击BurnTool进入烧录界面。

选择烧录方式及镜像包。
网络烧录选择传输方式为网口,刷新本地PC配置,选择按分区烧写,打开分区表文件。
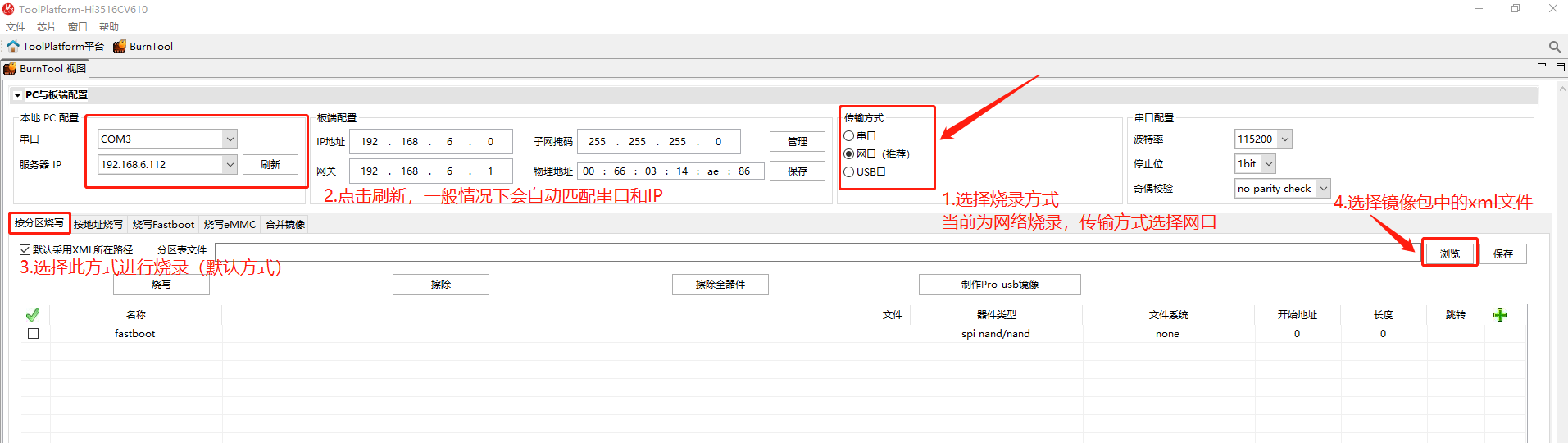
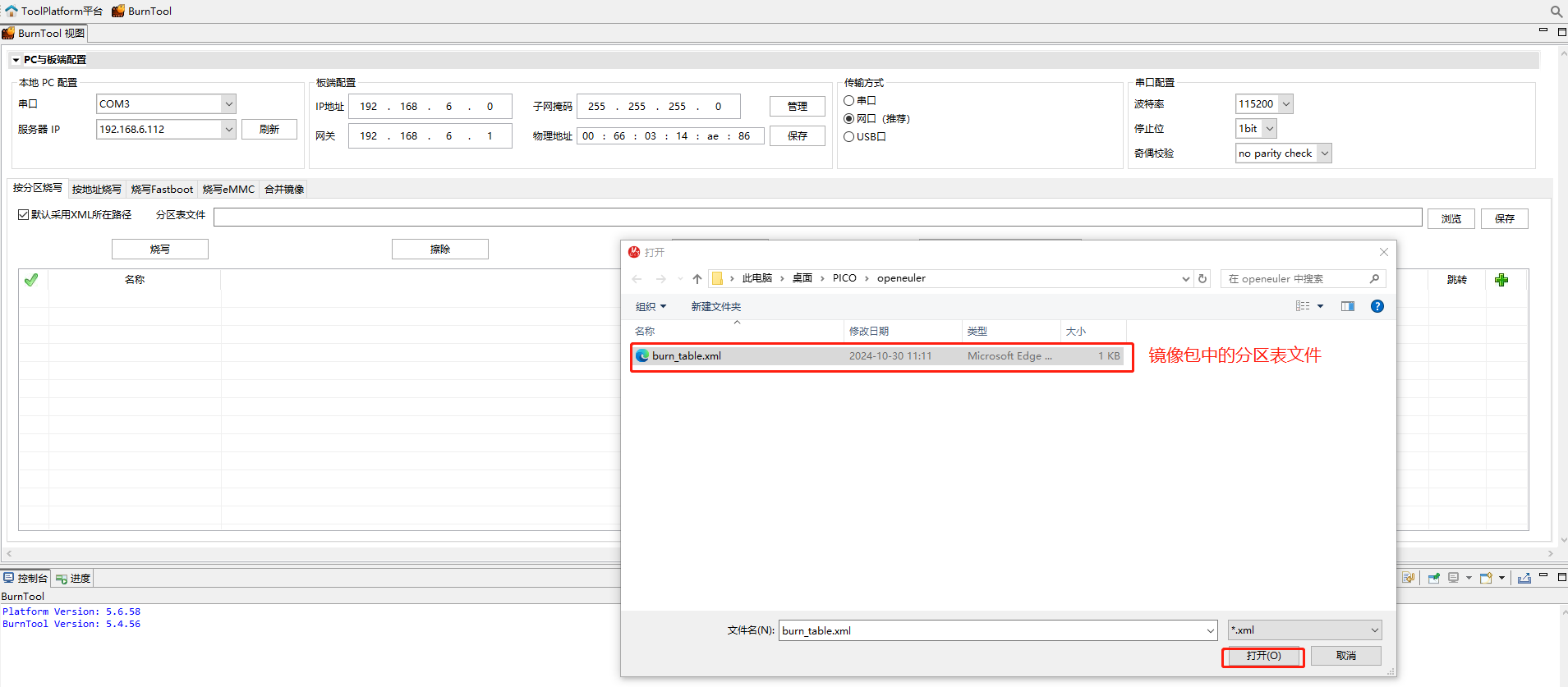
ToolPlatform 选择本地PC配置说明:
根据设备管理器->端口,查看连接板端的串口,选择工具中的串口。
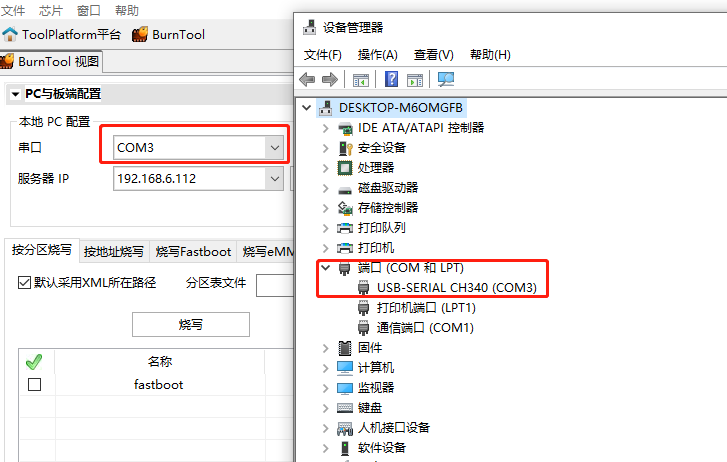
运行CMD命令提示符窗口,运行ipconfig,查看本机IP信息,选择工具中的服务器IP。
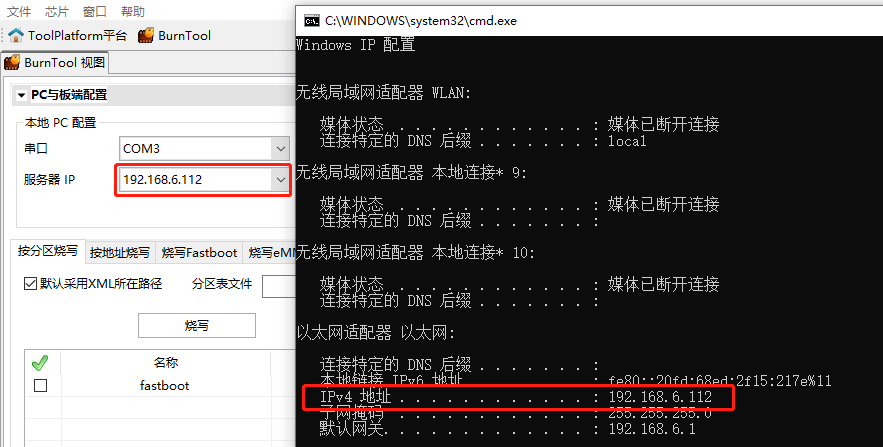
选择rootfs镜像。
镜像包中分区表文件未写明rootfs镜像名称,自行选择对应的镜像文件。
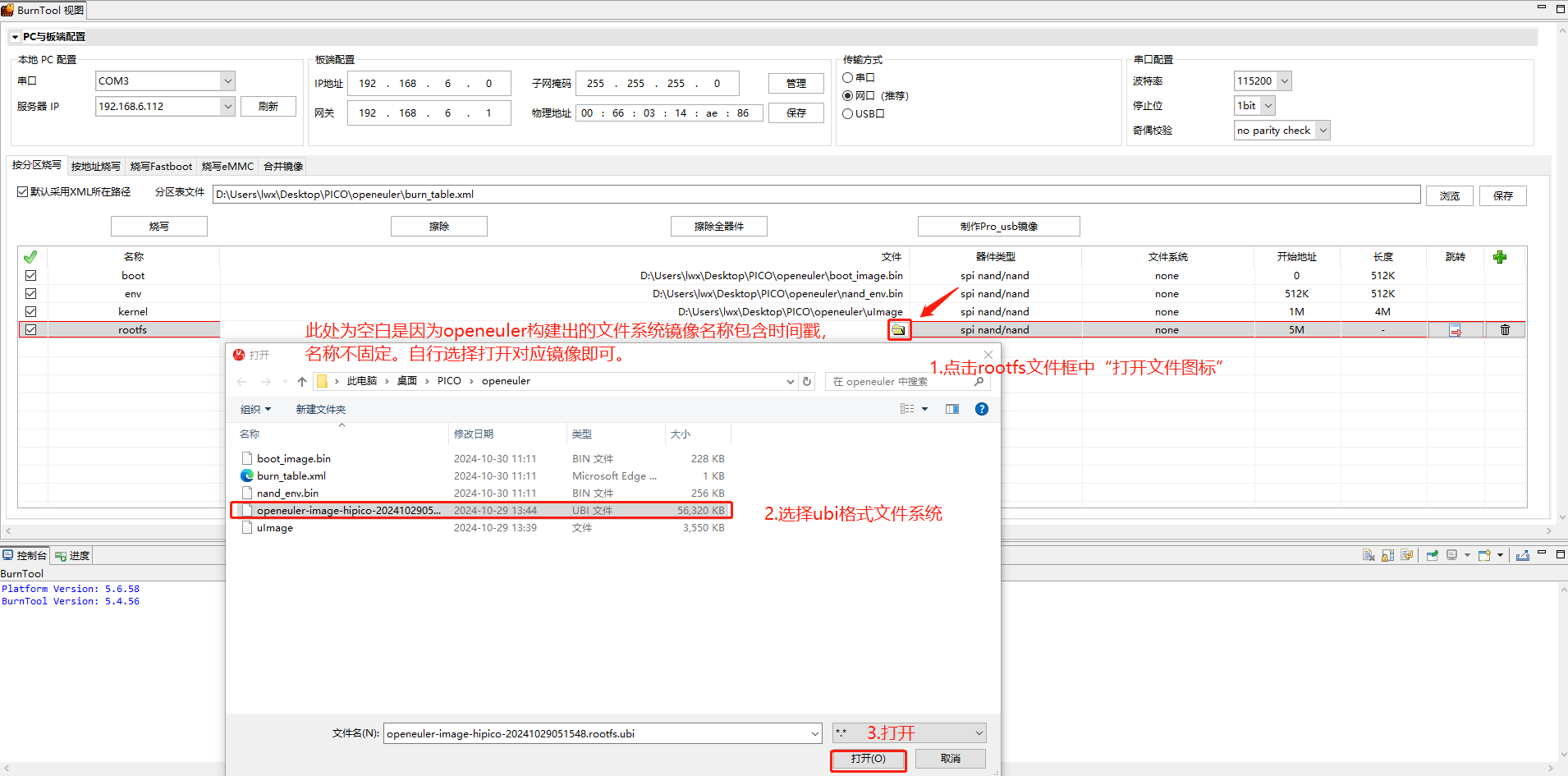
开始烧录。
点击烧写后,下方控制台打印蓝色字体“串口已经连接,请给单板上电,若已经上电,请断电后重新上电。”点按RST按键,重新上电。出现“#####”打印,即开始烧录。
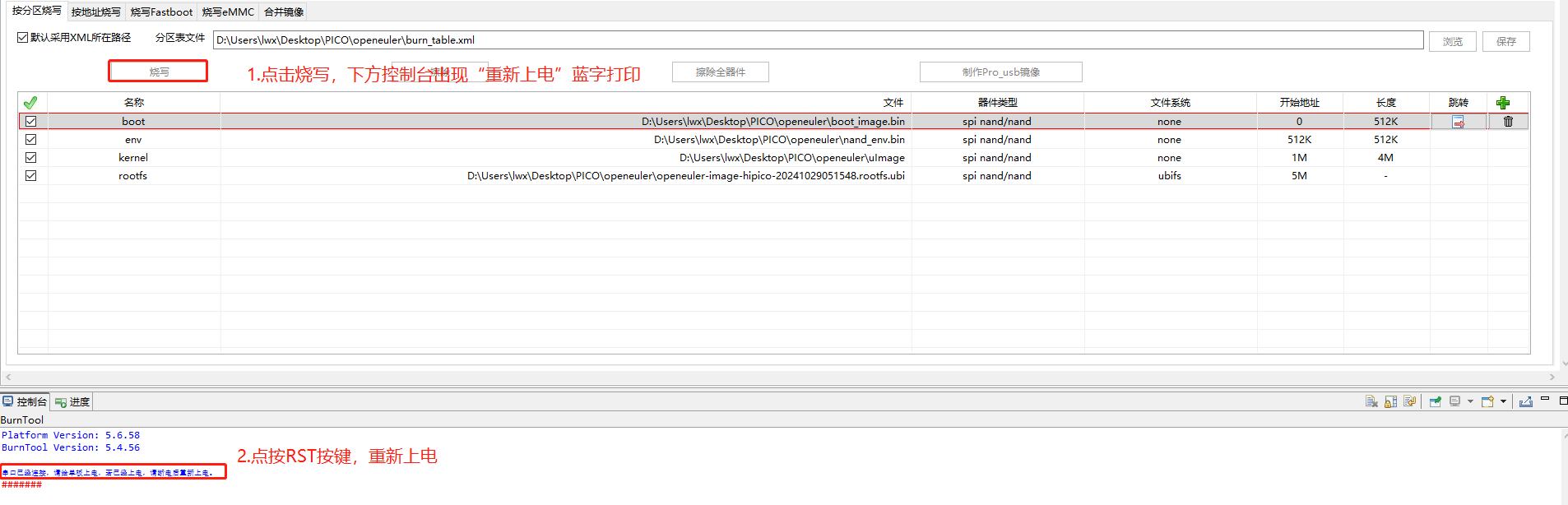
下方的控制台会显示烧录的详细过程,烧录错误时可根据控制台中的信息判断错误原因。
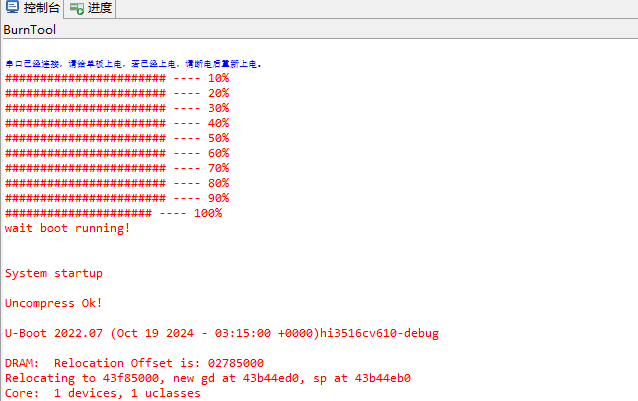
烧录成功。
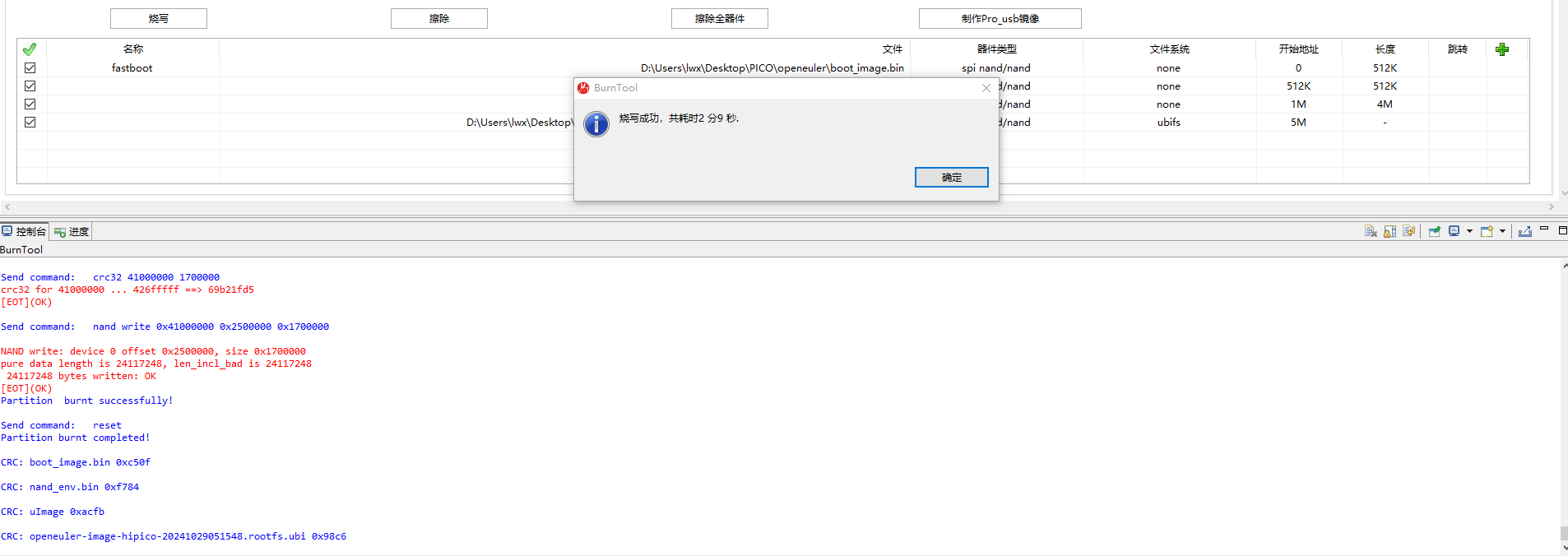
3.USB烧录¶
3.1 USB驱动安装¶
hitools工具可使用串口、网络、USB接口进行烧录。若不使用USB烧录则不需要进行安装USB驱动的步骤。
运行zadig_2.5.exe文件。
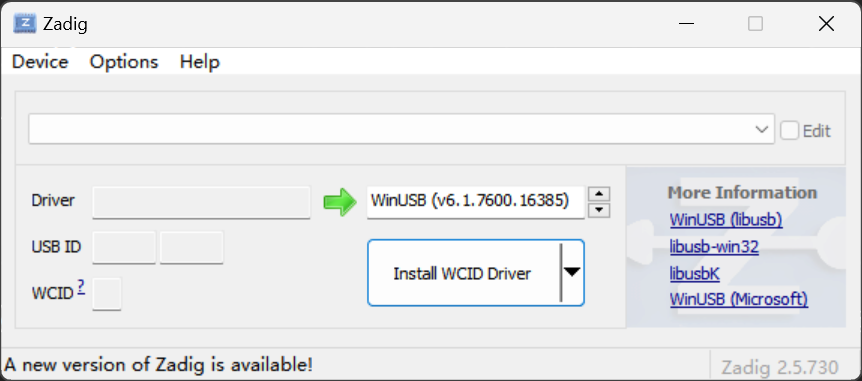
选择 Options->List All Devices,将 List All Devices 勾上。
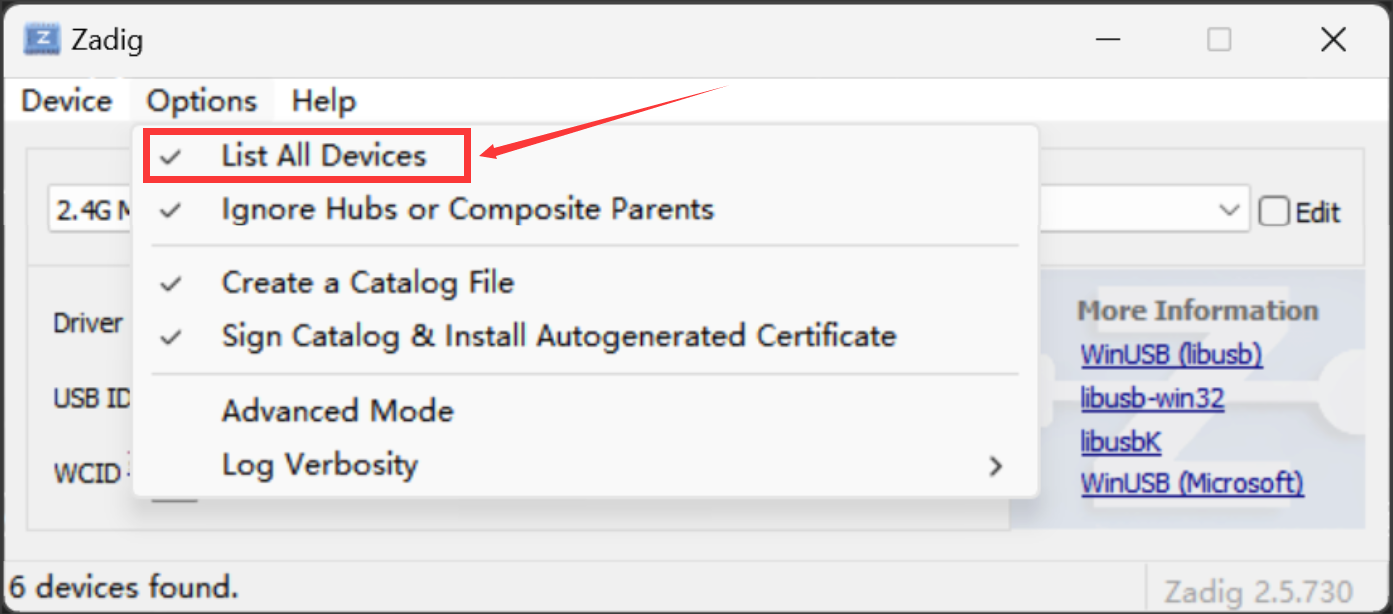
进入update模式:按下update按键不松手,随后重新上下电或者按下并松开reset按键,随后可松开update按键。
在红色方框位置选择正确的设备(USBBurn),然后方框内选择驱动(libusbK)。点击“Install Driver”(未安装过)或者“Replace Driver”(已安装过)。
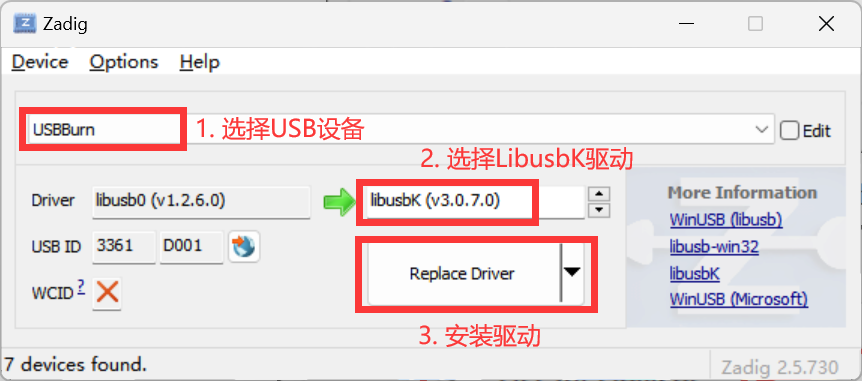
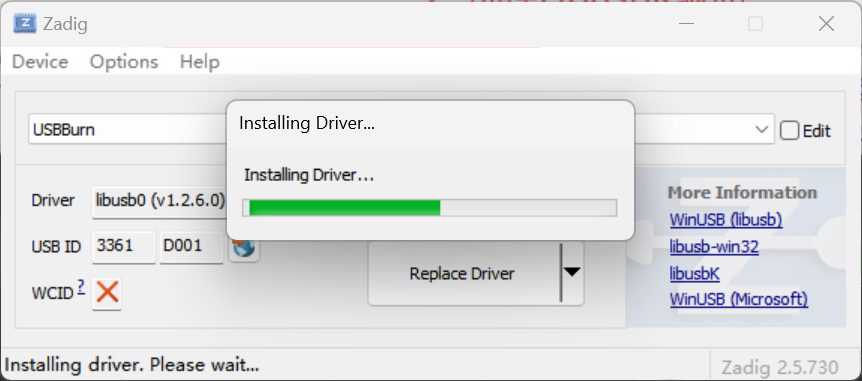
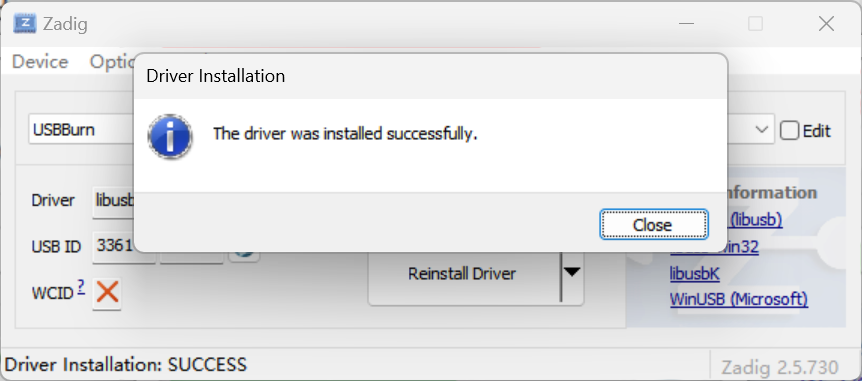
重新进入update模式按照上述的方式继续安装libusb-win32。
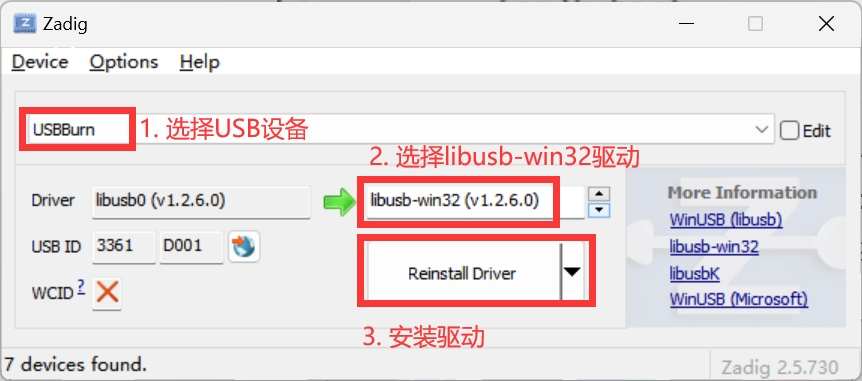
3.2 USB烧录镜像¶
打开烧录工具,第一次打开时会提示选择芯片,选择Hi3516CV610。
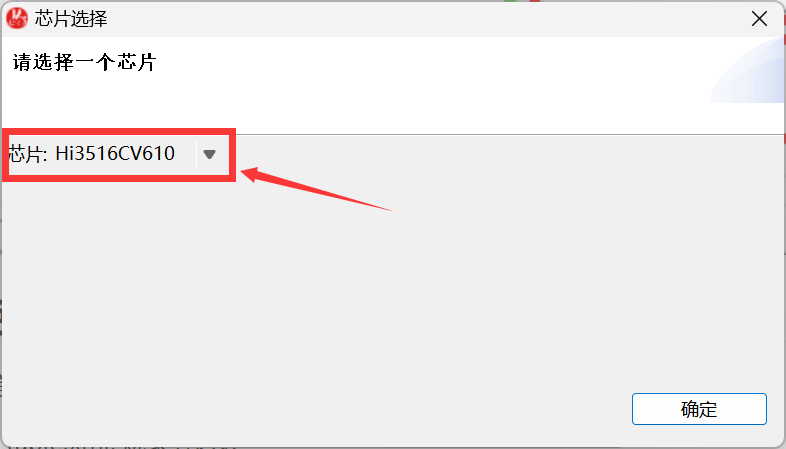
点击BurnTool进入烧录界面。

选择烧录方式及镜像包。
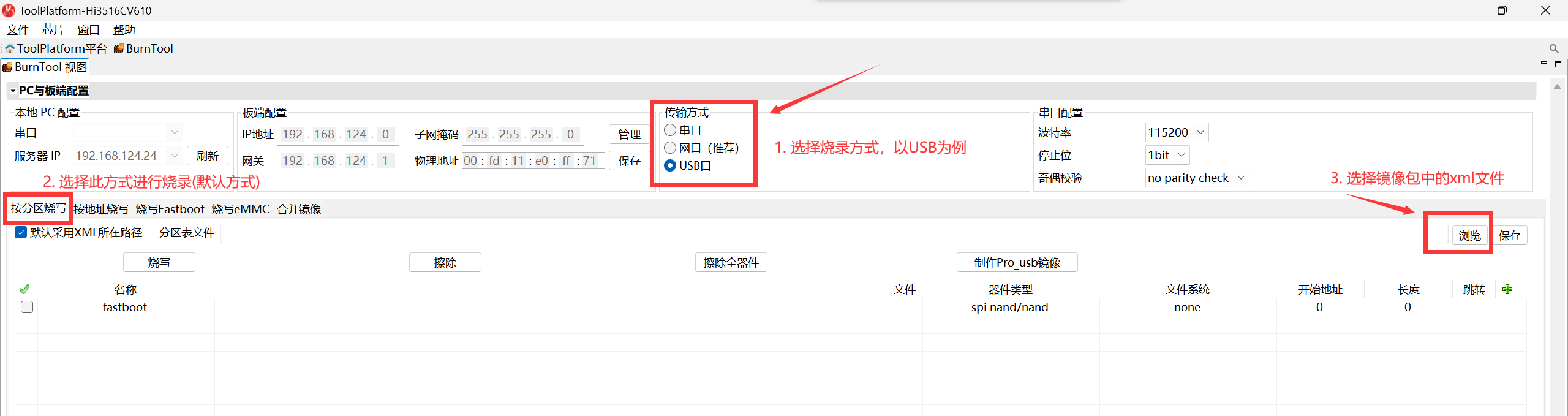
选择rootfs镜像。
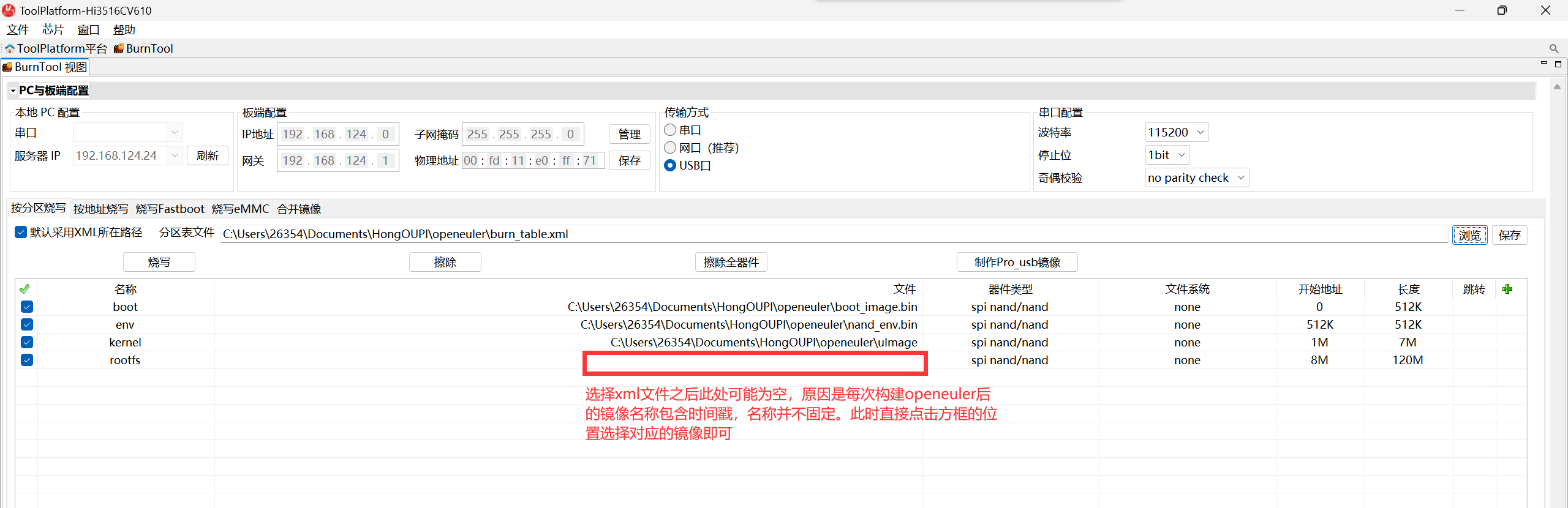
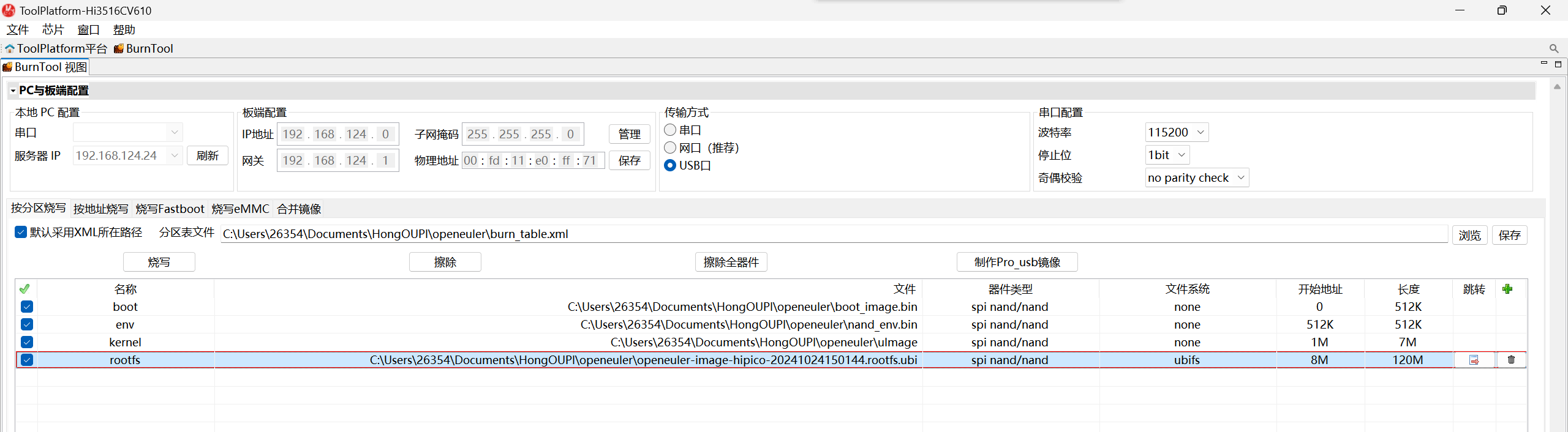
开始烧录。
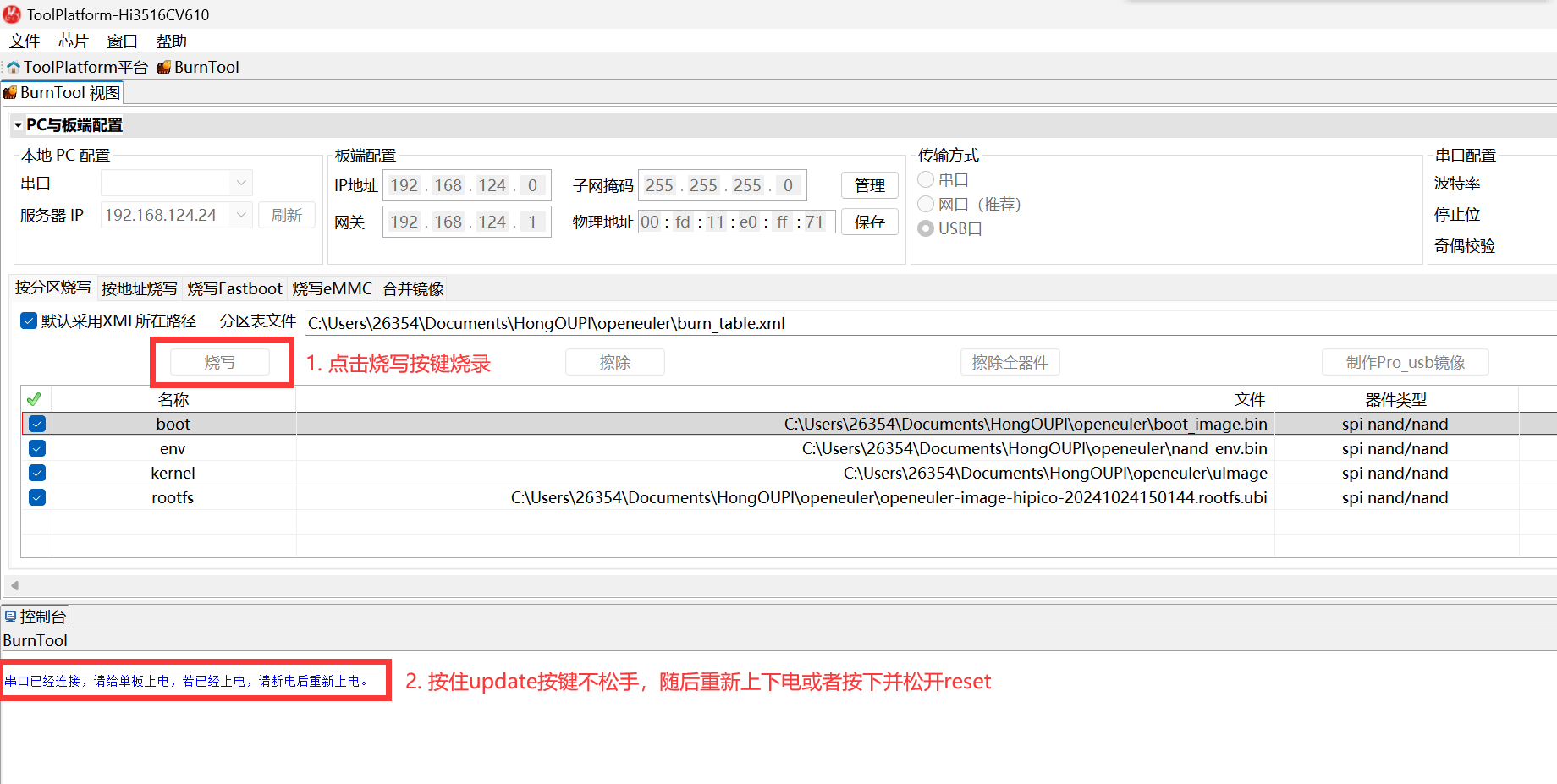
下方的控制台会显示烧录的详细过程,烧录错误时可根据控制台中的信息判断错误原因。
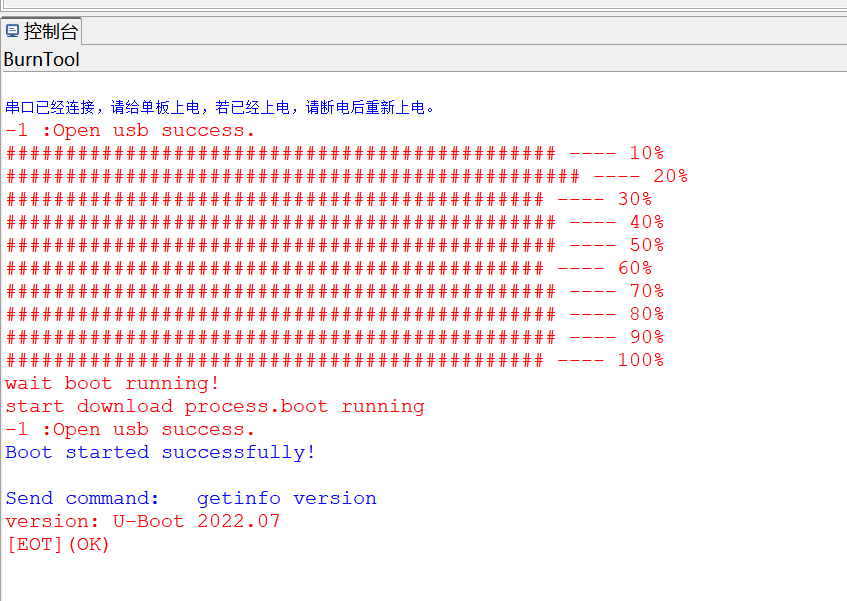
烧录成功。
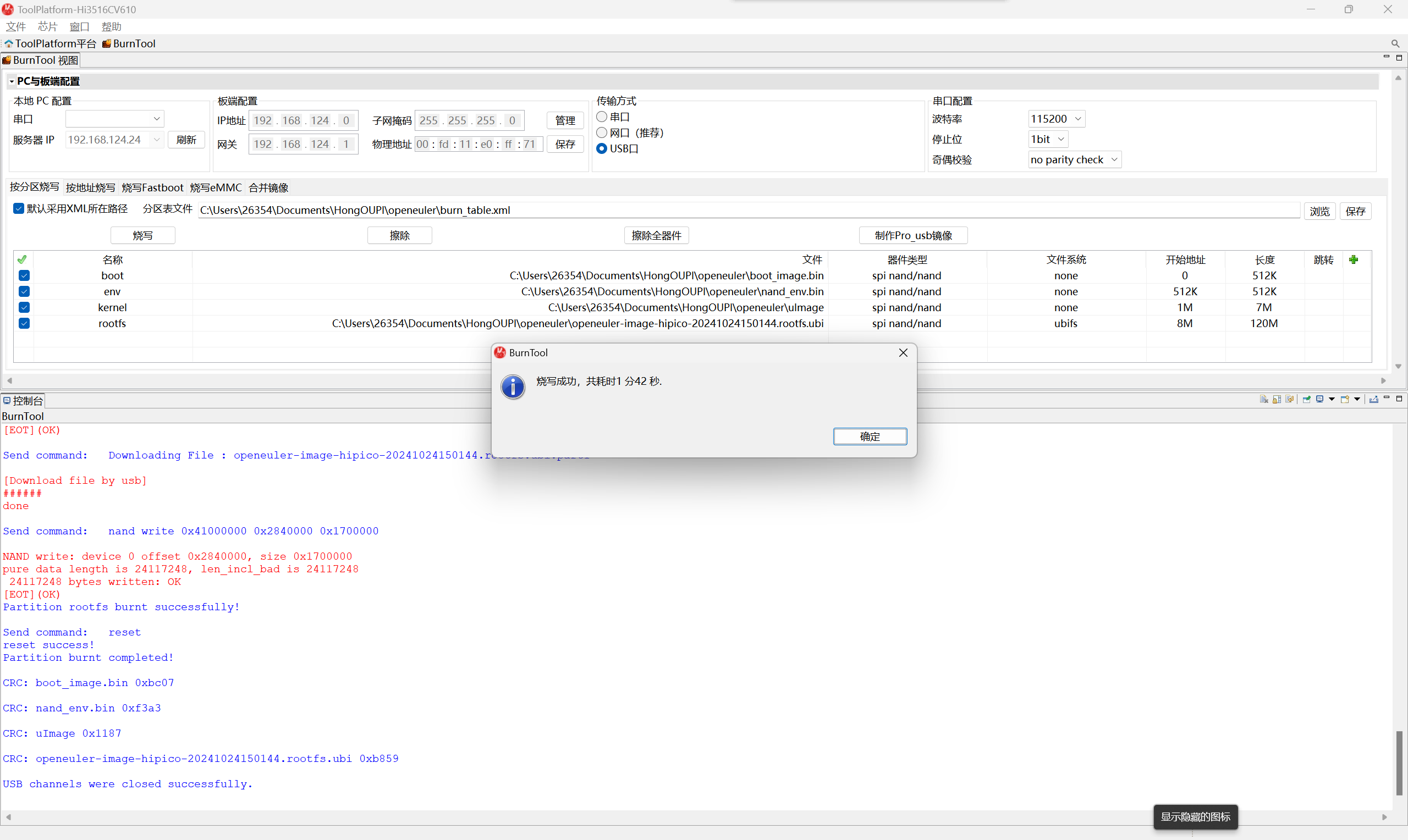
4.常见烧录报错处理¶
控制台会显示烧录的详细过程,若报错,查看控制台打印详细信息做出处理。仅列出部分常见报错。
4.1 打开串口失败,可能已经打开或者不存在。¶
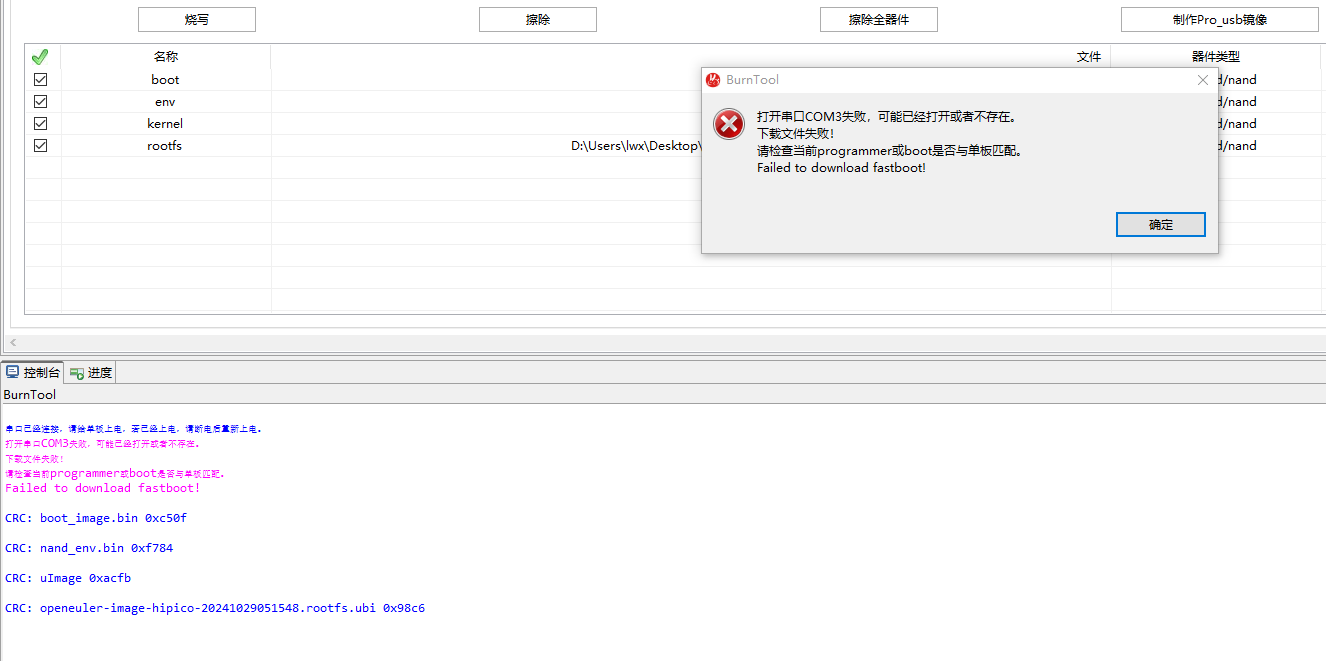
4.2 Timeout err.¶
控制台打印报错信息:Timeout err.
检查配置,点击烧写后一段时间未执行复位操作或重新上电操作,导致超时,下载文件失败。重新烧写,按下reset键。出现“#####”正常烧录u-boot。
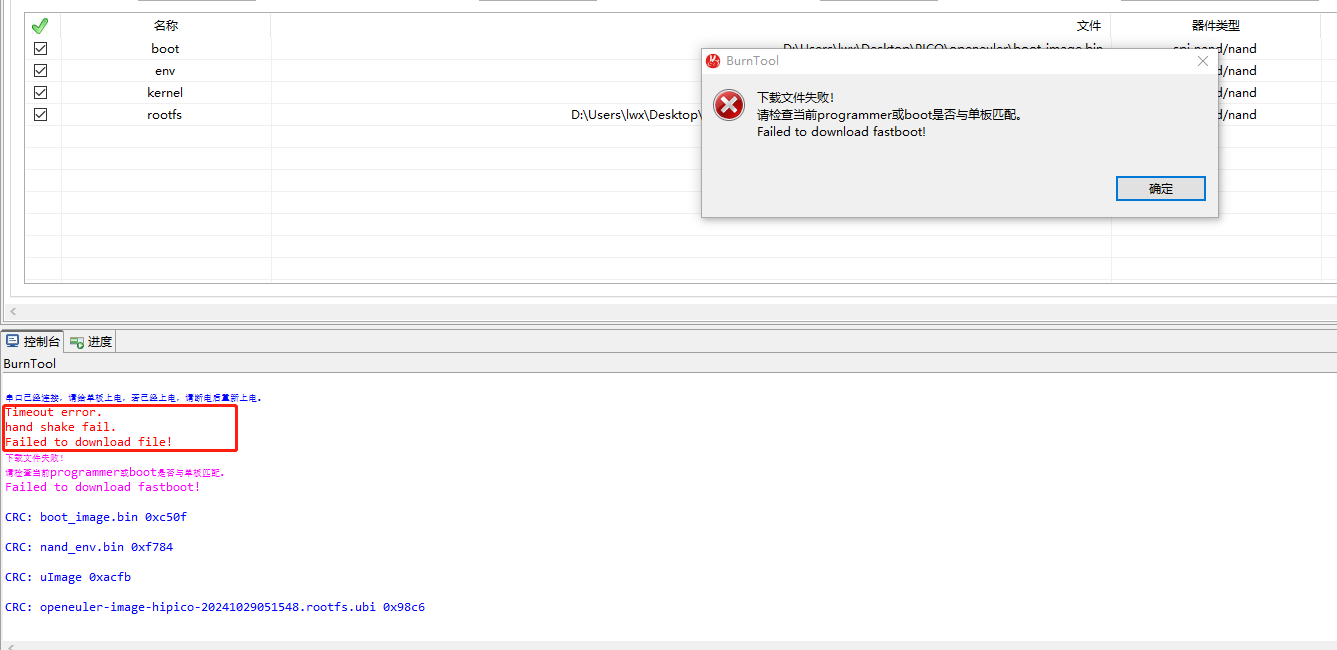
4.4 报错网络下载TFTP超时¶
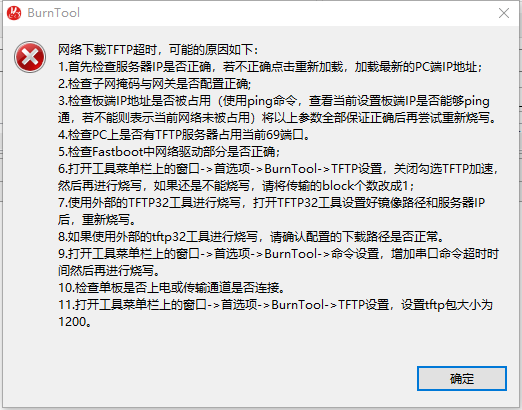
5.PC端设置静态IP¶
Windows系统,打开设置->网络和Internet->高级网络设置-更改适配器选项。
或者打开控制面板->网络和Internet->网络和共享中心。
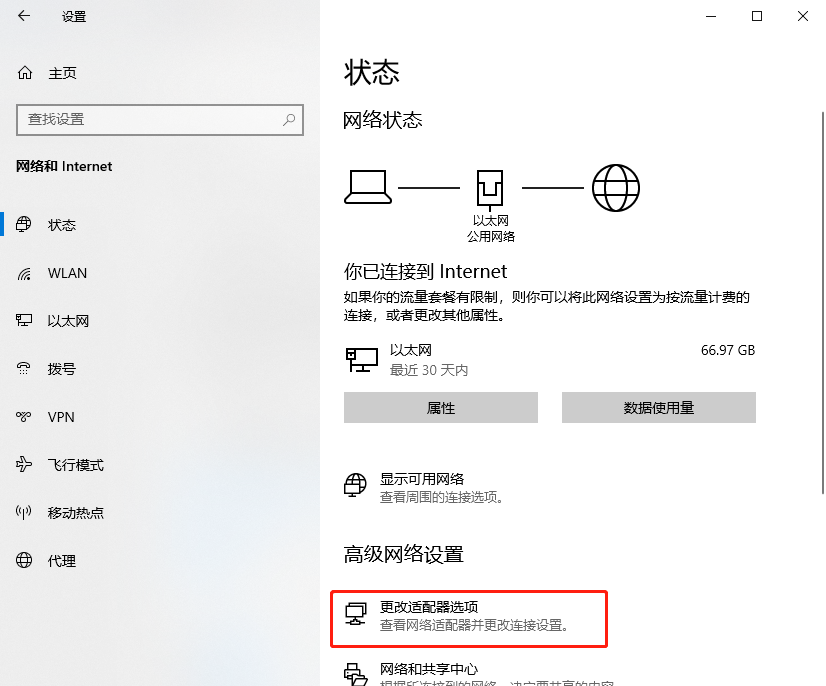
右键单击以太网->属性,或点击以太网->属性;选择Internet。 协议版本4(TCP/IPv4)->属性;
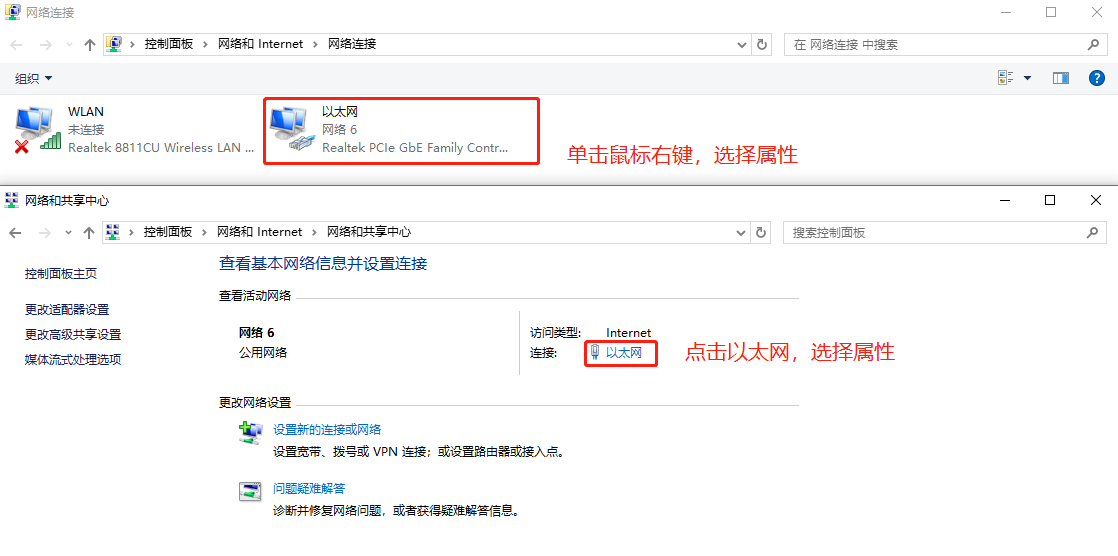
选择使用下面的IP地址,输入修改的IP地址,子网掩码,默认网关;确定->关闭。
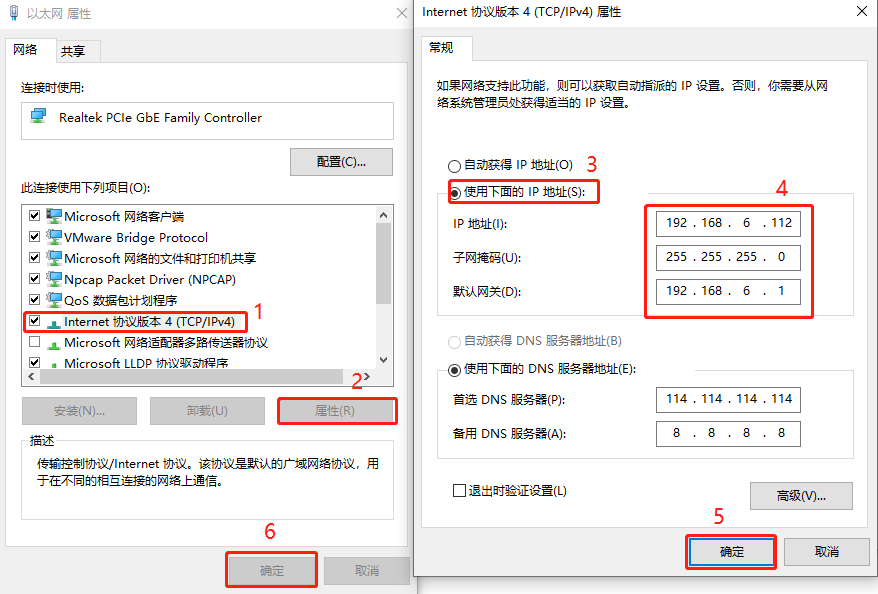
6.若没有分区表文件(xml文件),自行选择镜像文件,填写长度进行烧录并保存¶
烧录顺序为boot_image.bin->nand_env.bin->uImage->rootfs.ubi,长度建议512K,512K,4M,-(表示剩余空间),勾选需要烧录的文件,之后可点击分区表文件后“保存”按键保存分区表。